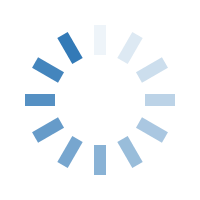

Your Windows PC may have started off lightning fast, but over time, you might notice a frustrating decline in performance. Whether it takes ages to boot, apps load slowly, or you experience lag during everyday tasks, a sluggish computer can really impact your productivity and peace of mind.
At My PC Panda, we believe your computer should work for you, not against you. In this detailed guide, we’ll share proven, effective, and easy-to-follow tips and tricks to boost the speed and performance of your Windows PC. Whether you're using Windows 10 or Windows 11, these suggestions will help you restore your machine to its former glory.
Before diving into the solutions, it's important to understand why your PC slows down:
Background Programs – Unnecessary apps running in the background can eat up memory.
Startup Bloat – Too many startup programs can make your boot times longer.
Full Hard Drive – A nearly full hard drive slows down system performance.
Fragmented Files – On older systems with HDDs, file fragmentation can reduce read/write speed.
Outdated Drivers or Software – Incompatibility can cause system lags.
Viruses or Malware – Malicious software can cripple your PC.
Dust and Overheating – Physical factors can also slow down your machine.
1. Disable Unnecessary Startup Programs
Every time you start your PC, some programs start automatically. Reducing these can significantly speed up your boot time.
How to do it:
Press Ctrl + Shift + Esc to open Task Manager.
Go to the Startup tab.
Right-click on unnecessary programs and click Disable.
2. Uninstall Unused Software
Too many installed apps not only clutter your system but also consume resources.
How to do it:
Open Settings > Apps > Installed Apps (Windows 11).
Review the list and uninstall programs you no longer use.
3. Run Disk Cleanup
Temporary files, cache, and system junk can slow down your computer.
How to do it:
Type Disk Cleanup in the Start menu.
Select the drive (usually C:) and let the utility analyze it.
Check the boxes and click OK to clean.
4. Upgrade to an SSD
If you're still using an HDD, upgrading to a Solid State Drive (SSD) can drastically improve boot time and responsiveness.
Benefits:
Faster boot times.
Quicker file access.
Smoother multitasking.
5. Increase Your RAM
Lack of memory is a common performance bottleneck, especially for multitasking.
Tip: Upgrade your RAM to at least 8GB for standard usage, and 16GB+ for gaming or professional work.
6. Use ReadyBoost (For HDD users)
ReadyBoost uses a USB drive as additional memory to speed up your PC.
How to do it:
Insert a USB stick (at least 4GB).
Right-click > Properties > ReadyBoost tab.
Choose “Use this device” and allocate space.
7. Scan for Malware and Viruses
Malware can drastically slow down your PC and put your data at risk.
What to do:
Use Windows Security or a reliable antivirus (like Norton, McAfee, etc.).
Run a full system scan regularly.
8. Adjust Visual Effects
Fancy animations and shadows look good but can impact performance.
How to do it:
Search "Performance Options" in Start.
Click "Adjust for best performance" or customize manually.
9. Update Windows and Drivers
Keeping your system and drivers up to date ensures compatibility and efficiency.
How to do it:
Go to Settings > Windows Update.
Also check Device Manager for driver updates.
10. Defragment and Optimize Drives (HDD only)
Fragmented files slow down data access on HDDs.
How to do it:
Search "Defragment and Optimize Drives".
Select your drive and click Optimize.
11. Manage Background Apps
Many apps continue running even when not in use.
How to do it:
Go to Settings > Apps > Installed Apps > Background Apps.
Disable unnecessary ones.
12. Turn Off Search Indexing (on older PCs)
Search indexing can consume a lot of CPU.
How to do it:
Press Windows + R, type services.msc.
Find Windows Search, right-click > Properties > Startup type > Disabled.
13. Perform a Fresh Windows Install
When all else fails, a clean installation can refresh your system.
Backup your files first, then:
Use the Media Creation Tool from Microsoft.
Follow the on-screen instructions for a clean install.
14. Clean Physical Dust
Overheating due to dust buildup can throttle performance.
Tip: Open your PC/laptop carefully and use compressed air to clean the fans and vents.
15. Use a Lightweight Antivirus
Some antivirus programs are resource hogs. Choose lightweight ones like:
Bitdefender
Kaspersky
Windows Defender
16. Disable Tips and Notifications
These consume resources in the background.
How to do it:
Go to Settings > System > Notifications and turn off tips and suggestions.
17. Reduce the Number of Browser Extensions
Too many extensions slow down browsing and overall system performance.
Tip: Keep only the essentials in Chrome, Edge, or Firefox.
18. Optimize Power Settings
Ensure your system is using the best performance settings.
How to do it:
Go to Control Panel > Power Options.
Select High Performance or Best Performance in Windows 11.
A slow PC can be a real headache, but the good news is you don’t always need a new computer—just smarter maintenance. With these 18 easy tips and tricks, you can boost your PC’s speed, improve performance, and extend its lifespan.
At My PC Panda, we’re here to help you make the most of your tech. Whether you need a genuine Windows product key, antivirus solutions, or expert guidance, we’ve got your back.
Explore our website for the best deals on Windows OS, Microsoft Office, and more!