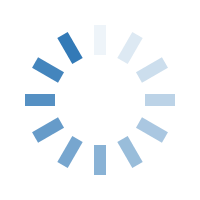

Windows 11 Home is the consumer-focused edition of Microsoft's latest operating system, designed for personal computers, laptops, and tablets. It offers a sleek, modern interface with a redesigned Start menu, centered taskbar, and improved virtual desktops, providing a more intuitive and streamlined user experience. Built with productivity and entertainment in mind, Windows 11 Home includes features like Snap Layouts for multitasking, Widgets for personalized news and updates, and a seamless integration of Microsoft Teams for communication. It also supports gaming enhancements with DirectStorage and Auto HDR, offering an immersive experience for gamers. Windows 11 Home emphasizes security with features like Windows Hello for password-free sign-ins, built-in encryption, and enhanced protections against malware. It is ideal for everyday users who need a balance between work, entertainment, and security in their computing environment. Microsoft’s Windows 11 brings a new level of functionality and design to the table. With an emphasis on performance, security, and modern visuals, it’s no surprise that many are eager to install it. Whether you're upgrading from an older version of Windows or doing a fresh installation, this guide will walk you through the process of installing Windows 11 Home step by step.
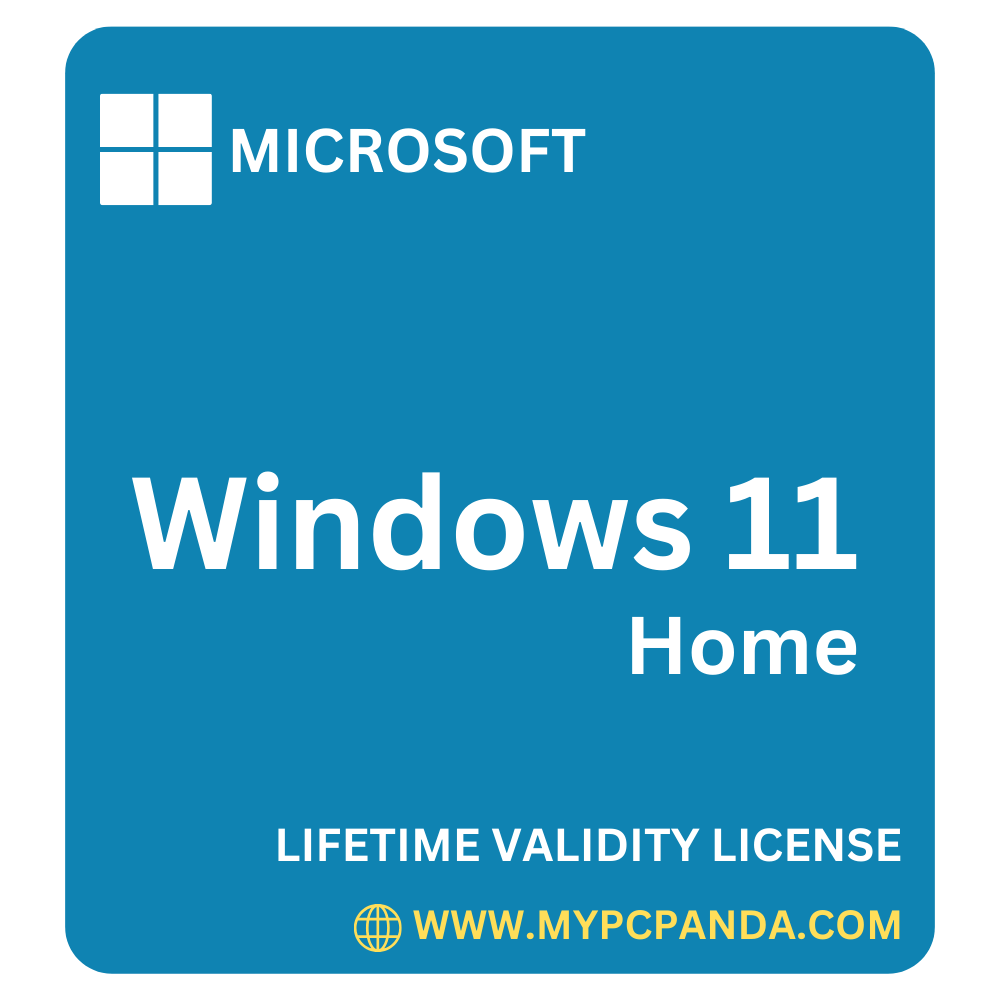
Before diving into the installation, ensure your device meets the minimum system requirements for Windows 11 Home:
Processor: 1 GHz or faster with at least 2 cores on a compatible 64-bit processor or System on a Chip (SoC)
RAM: 4 GB or more
Storage: 64 GB or larger
System Firmware: UEFI, Secure Boot capable
TPM: Trusted Platform Module (TPM) version 2.0
Graphics Card: DirectX 12 or later with WDDM 2.0 driver
Display: 720p, 9” diagonal or larger, 8 bits per color channel
You can use Microsoft's PC Health Check tool to verify whether your device is compatible.
Introduction
Microsoft’s Windows 11 brings a new level of functionality and design to the table. With an emphasis on performance, security, and modern visuals, it’s no surprise that many are eager to install it. Whether you're upgrading from an older version of Windows or doing a fresh installation, this guide will walk you through the process of installing Windows 11 Home step by step.
Step 1: Prepare for Installation
Backup Your Data:
Before making any changes to your operating system, it’s important to back up your files. Use an external hard drive or a cloud service like OneDrive, Google Drive, or Dropbox to store important documents, photos, and files.
Download the Windows 11 Installation Media
Microsoft provides an easy-to-use tool for creating installation media for Windows 11. Here’s how you can download and create it:
Go to the Windows 11 download page.
Under the Create Windows 11 Installation Media section, click Download now.
Once downloaded, open the tool and follow the on-screen instructions. You’ll need an empty USB drive with at least 8 GB of storage or a blank DVD to create the installation media.
Check for Product Key
If you’re installing Windows 11 for the first time, you may need your Windows 11 Home product key. If upgrading from a licensed Windows 10 installation, you typically won’t need a new key.
Step 2: Installation Process
Now that you’ve prepared your system, it’s time to install Windows 11 Home.
Boot from Installation Media
Insert the USB drive or DVD with the Windows 11 installation files into your PC.
Restart your computer and press the appropriate key (usually F2, F10, or Delete) to enter the BIOS/UEFI menu. From here, change the boot order to boot from the USB or DVD first.
Save your changes and exit the BIOS/UEFI. Your system will now boot from the installation media.
Start Windows 11 Setup
Once the installation media starts up, select your language, time, and keyboard preferences, and click Next.
Click Install now.
Enter Product Key
If prompted, enter your Windows 11 Home product key. If you’re upgrading, you can choose the I don’t have a product key option and activate Windows later.
Select Installation Type
Custom: A clean installation that wipes everything on the disk. This is ideal for a fresh start.
Choose Where to Install Windows 11
Select the hard drive where you want Windows 11 to be installed. If you have multiple drives, ensure you choose the right one. You can also delete partitions if you want to start with a clean slate, but beware that this will erase all data on those partitions.
Wait for Installation to Complete
Windows 11 will now begin the installation process. Your computer may restart several times during this process. Once it’s complete, you’ll be prompted to configure Windows.
Step 3: Initial Setup
After the installation is done, you’ll need to go through the setup process.
Choose Your Region and Keyboard Layout
Follow the on-screen instructions to select your country and preferred keyboard layout.
You can either sign in with your Microsoft account or create a new one. Alternatively, you can choose to set up a local account, although some features might require a Microsoft account.
Windows Hello allows you to use facial recognition, a fingerprint reader, or a PIN for easier sign-in. You’ll be prompted to set this up for added security.
Review and adjust the privacy settings according to your preference. This includes options for location services, diagnostic data, and advertising preferences.
Step 4: Update and Customize
Once Windows 11 is installed and set up, there are a few more steps to ensure everything is running smoothly.
Check for Updates
Go to Settings > Windows Update and check for any available updates. Installing the latest updates ensures that you have the latest features and security patches.
Install Drivers
Many drivers will be installed automatically, but you may need to download specific drivers for components like your graphics card, printer, or other peripherals. Visit your device manufacturer's website for the latest drivers.
Install Essential Software
Now’s the time to reinstall any programs you need, like web browsers, office suites, or other essential applications.
The installation of Microsoft Windows 11 Home Product Key marks a significant step into the next generation of personal computing, bringing with it a host of improvements in design, functionality, security, and performance. While the installation process might seem daunting at first, it’s actually a straightforward journey when broken down into manageable steps. From ensuring your device meets the required hardware specifications to preparing installation media and choosing between upgrade or clean install options, Microsoft has streamlined the process to make it accessible to all users. A critical step is backing up your data, ensuring that your files are protected before any major changes are made to your system. Once installation media is prepared and your device is set to boot from it, the setup wizard guides you through language selection, partitioning drives, and configuring initial settings like region, network, and Microsoft account preferences. A major feature of Windows 11 is its strong focus on security, notably through TPM 2.0 requirements and the optional setup of Windows Hello for secure sign-ins via facial recognition, fingerprints, or PINs. After the system setup is complete, ensuring that Windows is updated with the latest drivers and security patches is essential to maintaining optimal performance. The final steps of personalization and software installation allow users to tailor their experience according to their needs and preferences. This comprehensive installation process not only provides a smooth upgrade path for those transitioning from earlier versions like Windows 10 but also allows users new to Windows to start with a fresh, enhanced system. Windows 11 Home License Key combines modern aesthetics, greater multitasking capabilities, and an overall emphasis on creating a fluid, intuitive user experience, making it an ideal choice for both productivity and entertainment in the evolving digital landscape. As users begin their journey with Windows 11, they can rest assured that they are stepping into a future-ready operating system designed to meet the demands of modern computing with ease and efficiency.