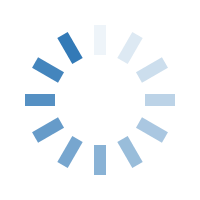
.jpg)

Microsoft Office 365 is a cloud-based suite of productivity tools that includes well-known applications like Word, Excel, PowerPoint, Outlook, and more. It offers collaboration features through OneDrive for file storage and sharing, as well as Teams for communication and collaboration. Office 365 is available through a subscription model, providing access to the latest updates, security patches, and a range of services that can be accessed from multiple devices, including PCs, smartphones, and tablets. It is widely used in both businesses and personal environments for seamless collaboration and productivity.
Whether you’re installing Microsoft 365 for the first time or need to reinstall it after a system upgrade, this guide will walk you through the steps to get your Office suite up and running on your device. Microsoft 365 includes essential apps like Word, Excel, PowerPoint, and more to boost your productivity.
Microsoft Word: A word processing application used for creating, editing, and formatting documents, letters, reports, and more.
Microsoft Excel: A spreadsheet tool for data analysis, financial calculations, graphing tools, pivot tables, and various mathematical functions.
Microsoft PowerPoint: A presentation software used for creating slideshows composed of text, graphics, animations, and multimedia.
Microsoft Outlook: An email client that also offers features for managing calendars, tasks, contacts, and notes.
Microsoft OneNote: A digital notebook for note-taking, organizing ideas, drawing, and information gathering in a collaborative environment.
Microsoft Access: A database management system for those who need to handle relational databases (available only on the PC version).
Microsoft Publisher: A desktop publishing tool used to create professional designs and layouts for print or web publications (also available only on the PC version).
Microsoft Teams: A collaboration platform that integrates chat, meetings, file storage, and application integration for teamwork and communication.
OneDrive: A cloud storage solution that allows users to store, sync, and share files across devices securely.
The system requirements for Microsoft Office 365 vary depending on the specific version and platform you're using (Windows, macOS, or mobile devices). Below are the general system requirements:
Operating System:
Processor:
RAM:
Hard Disk Space:
Display:
Graphics:
Internet Connection:
Operating System:
Processor:
RAM:
Hard Disk Space:
Display:
Internet Connection:
iOS:
Requires iOS 15.0 or later.
Android:
Android 8.0 or later.
1 GB RAM or higher.
These are the basic system requirements, but for optimal performance, especially when using more resource-intensive apps like Teams or Excel with large datasets, it's best to exceed the minimum requirements.
If you don’t have an active subscription yet, here’s how you can get one:
Purchase from Microsoft: Visit Microsoft's official website to purchase a subscription.
Redeem a Product Key: If you’ve purchased a product key from a third-party retailer like 'My PC Panda,' go to setup.office.com to redeem it.
To download and install or reinstall Microsoft 365, you need to sign in to your Microsoft account:
Go to office.com and click Sign In.
Use the credentials associated with your Microsoft 365 subscription or product key.
Once signed in, follow these steps to download Microsoft 365 on your device:
On the Office Home page, click Install Office.
Choose Install Office 365 Apps.
The installation package will download to your device. The file will typically be in your Downloads folder.
Now that you have the installer, follow the instructions based on your operating system:
On Windows:
Locate the downloaded .exe file and double-click to run it.
Follow the on-screen instructions, and agree to the terms and conditions.
The installation will begin, and once complete, you can start using Office apps.
On Mac:
Open the downloaded .pkg file.
Follow the on-screen instructions and agree to the license terms.
Enter your Mac's admin password if prompted, and let the installation complete.
Once installed, you need to activate the Office suite to use it:
Open any Office app like Word or Excel.
Sign in with the same Microsoft account used during purchase.
Once signed in, your copy of Office will be activated automatically.
If you are reinstalling Microsoft 365 due to a system change, follow these steps:
Uninstall Previous Version: Go to your system’s Control Panel (Windows) or Applications folder (Mac) and uninstall any existing version of Office.
Clear Installation Files: For a clean reinstall, make sure no residual files are left from the old installation.
Download and Install: Follow the same steps as mentioned above to download and install a fresh copy of Microsoft 365.
Keep Microsoft 365 Updated
To ensure you’re using the latest features, it’s essential to keep your Office apps updated:
Open any Office app.
Navigate to File > Account > Update Options > Update Now.
Troubleshooting Common Issues
Download or Installation Errors: Check your internet connection and storage space. Reboot the device and try again.
Activation Problems: Ensure you're signing in with the correct Microsoft account linked to your subscription or product key.
Reinstalling Issues: If the old version wasn’t uninstalled correctly, use Microsoft's Office Removal Tool to completely remove previous files before reinstalling.
Conclusion
Downloading, installing, or reinstalling Microsoft 365 is a straightforward process that ensures you have access to all the essential Office apps you need. Whether you’re a first-time user or reinstalling after an upgrade, following these steps will get your Microsoft 365 suite running smoothly in no time.
For hassle-free product key purchases, visit My PC Panda to buy genuine and affordable Microsoft 365 subscriptions!