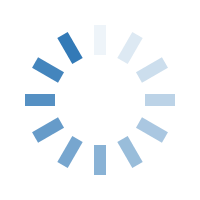

To make sure your operating system is authentic and to fully utilize its capabilities, you must activate Windows 11 if you recently installed it or intend to upgrade from a previous version. In addition to keeping your system safe and current, activating Windows 11 gives you access to all of its features and updates. Whether you're activating Windows 11 for the first time or need to troubleshoot activation issues, we'll take you step-by-step through the process in this blog. With a Windows 11 Pro license key, you can unleash the full potential of your computer. You can get the most recent features and cutting-edge security upgrades after using the license key. Your system's efficiency and multitasking can be unlocked with this product key. Savor quick startup times and rapid performance while protecting your data against unauthorized intrusions. Instead of waiting any longer, update your outdated Windows version to the newest version and discover the capabilities of the next-generation operating system. Obtain your Windows 11 Professional product key right away to boost your output even further. There is no need to renew or purchase the Windows 11 Pro activation key for the same computer because it is valid for life. You can access the software and security updates for your PC for life with this one-time purchase. This license key is multilingual and functional globally. Windows 11 Pro provides a modern and intuitive interface for all users, whether they are professionals, company owners, or just home users. The user experience is enhanced with built-in Android apps like Amazon, Agoda, WhatsApp, and others in this Windows edition.
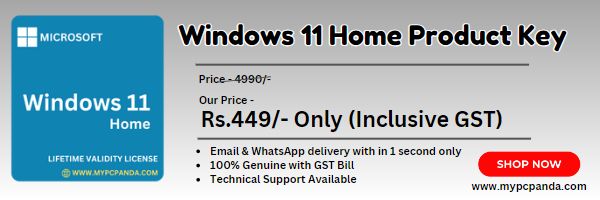
Depending on how you got your copy of Windows 11, you'll need either a digital license or a 25-character product key to activate it. Without one of these, you won't be able to activate your device.
A digital license (called a digital entitlement in Windows 11) is a method of activation in Windows 11 that doesn't require you to enter a product key.
A product key is a 25-character code used to activate Windows. What you'll see is PRODUCT KEY: XXXXX-XXXXX-XXXXX-XXXXX-XXXXX.
A product key is a 25-character code, that looks like this:
PRODUCT KEY: XXXXX-XXXXX-XXXXX-XXXXX-XXXXX
Step 1: Find Product Key when you are installing Windows 11. (If you have not found your product key, you can go to the fifth part of this page. Start installation first and then locate your key.)
If you can find your 25-character product key, you can activate Windows 11 right now.
Step-2 Press Windows icon on the keyboard and then go Settings.
Step-3 Click on the Update & Security.
Step-4 Click on the Activation. (or you can input Activation on the search box after setting page pop up.)
Step-5 Click the Change the Product Key.
Step-6 Enter your product key > Click Next > Select Activate.
Windows will now verify your product key and activate Windows 11 Pro.
And that’s it! Once the process is complete, you’ll notice that the Activate Windows watermark will disappear from your desktop, and your machine will be running Windows 11 Pro in its fully activated mode.
The digital license is linked to your Microsoft account.
Digital licenses are associated with your hardware and linked to your Microsoft account, so there's nothing you need to find on your PC. You're all set once your PC is connected to the internet and you log in to your Microsoft account.
First time installation and activation on a new device or motherboard
If you are installing Windows on a new device or motherboard for the first time and you do not have a product key, select I don't have a product key during the installation setup screens. When prompted, enter the Microsoft account you want to use to purchase a digital license for this device. Once the setup screens are completed and Windows has finished installing, go to activation settings:
Step-1 Click on the Start button.
Step- 2 Select Settings.
Step-3 Click on Update & Security
Step-4 Click on Activation.
Then select Go to the Store to purchase a digital license to activate Windows.
If you have a digital license for your device, you can reinstall the same edition of Windows 11 on this device without entering a product key.
Make sure that Windows 11 is activated before you try to reinstall it. To find out:
Step 1: Click on the Start button and then select Settings.
Step 2: Click on Update & Security.
Step 3: Click on the Activation.
You’ll be able to confirm that your Windows 11 has been activated and that your Microsoft account is associated with your digital license.
Is Necessary to Activate Windows 10?
Activating Windows 11 is important, but whether it is absolutely necessary depends on your priorities and how you expect to use the operating system. Here’s a discussion of why activation is important, the benefits of activation, and what happens if you choose not to activate Windows 11.
Access to All Features: Activation ensures you have access to all features and updates of Windows 11. An unactivated version may restrict certain functionalities or features.
Security Updates: Activated copies of Windows 11 receive regular security updates and patches from Microsoft. These updates help protect your system from vulnerabilities and threats.
System Stability and Performance: Activated versions of Windows are typically more stable and receive ongoing performance optimizations. This can help ensure your system runs smoothly and efficiently.
Compliance and Legality: Activation confirms that you’re using a genuine copy of Windows. Using a non-genuine or unactivated copy may violate Microsoft's terms of service and could lead to legal issues.
What Happens If You Don’t Activate Windows 11?
Limited Personalization: You may be unable to personalize the appearance of your Windows environment, such as adjusting the desktop background or theme settings.
Potential Instability: While this is less common, an unactivated version might experience some system stability issues or be more prone to errors due to incomplete updates or missing features.
Periodic Prompts: You will receive persistent reminders to activate Windows 11, which can be disruptive and annoying.
Watermark: An unactivated copy of Windows 11 will display a watermark on the desktop stating that Windows is not activated.
Security Updates: While you may still receive critical security updates, you might miss out on some feature updates or optimizations until the system is activated.
To avoid these limitations and ensure you’re getting the full experience of Windows 11, it’s best to activate your copy using a valid product key or digital license. Activation ensures that you have access to all features, updates, and support, and it helps keep your system secure and compliant with licensing requirements.
FAQ's:
1. What is Windows 11 activation?
Ans. Activation is the process of verifying that your copy of Windows 11 genuine Key and not being used on more devices than the license allows. It ensures that you have a legitimate copy and provides access to all features and updates.
2. What is a digital license?
Ans. A digital license (or digital entitlement) is a method of activation that doesn’t require you to enter a product key. It’s linked to your hardware or Microsoft account and is used for activation in Windows 10 and 11.
3. What if I upgraded from Windows 10?
Ans. If you upgraded from Windows 10 to Windows 11, your digital license from Windows 10 should carry over, and Windows 11 should activate automatically if you were previously activated.
4. Can I use Windows 11 without activation?
Ans. Yes, but with limitations. An unactivated copy of Windows 11 will have restricted features, periodic activation reminders, and a watermark on the desktop. For the best experience, activation is recommended.
5. How do I transfer my Windows 11 license to a new PC?
Ans. To transfer a Windows 11 license:
Deactivate the License: On the old PC, go to Settings > System > Activation and remove the product key or unlink it from your Microsoft account.
Install Windows 11 on the New PC: Install Windows 11 and then activate it using your existing product key or digital license.
Activate on the New PC: Enter the product key or sign in with your Microsoft account on the new PC.